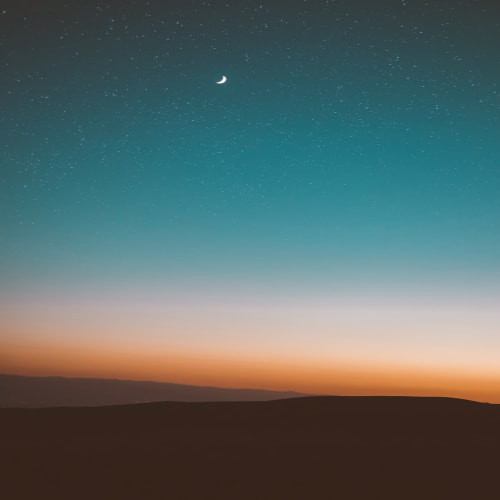참고) [프로그래밍/개발환경설정] - SVN〃윈도우에서 SVN 서버 설치
이번글에서는 (참고)글에서 설치한 Visual SVN Server를 이용하여 저장소를 설치 후 활용을 해보겠습니다. 차근차근 따라해보시면 전혀 어렵지 않아요^^ 헷갈릴뿐!!
먼저 Repositories 우클릭하여
새로운 저장소를 만들어 줍니다.
저는 기본적으로 셋팅된 옵션으로
넘어가겠습니다.
저장소 이름을 설정해 주시고~~
권장사항에 설정된 것들은
안건드리고 다음~!!
전체 사용자에게
읽기 / 쓰기 권한을 일단 모두 줬습니다.
이렇게 하나하나씩 셋팅하다보면
저장소가 하나 만들어지는데요.
만들어진 저장소이름에 [우클릭] 한다음 Copy URL to Clipboard를 클릭하시면
오른쪽에 보이는 url주소가 복사가 됩니다.
크롬이나 익스플로러에 주소를 붙여넣으면
위와같이 웹에서 저장소를 볼수있게 되구요~~!!
이제는 프로젝트에 SVN 셋팅을 하여
실시간으로 소스형상관리를 해볼까요???
1)
먼저 잠시....
저장소가 만들어진 경로를 따라가 보시면
conf, db, hooks, locks 등
여러 폴더가 생성되있을텐데요.
SVN에 소스를 저장하는 trunk파일은 숨겨져 있습니다.
일단 위에 경로를 기억하시고!!!
2)
이제 시작하겠습니다.
소스관리를 할 프로젝트 경로로 가서
프로젝트 우클릭후
TortoiseSVN → Import 를 클릭해줍니다.
3)
여기에 입력해야될 URL of repository는요.
아까 경로를 기억하라는 1)번내용의 경로를 입력하는데요.
앞에 file:/// 로 시작하고
마지막 프로젝트이름 다음에 /trunk를 적어줍니다.
즉 D드라이브 - Repositories - Jihun 이라는 프로젝트가 있다면
file:/// 다음에 경로를 붙여넣기 해주고
마지막에 /trunk 붙여넣기!!
4)
import가 정상적으로 수행되면 OK를 눌러
다음 체크아웃을 하러가보죠.
체크아웃은 최초로 컴퓨터에 없는 파일을
새로 만드는 것 이라고 생각하시면 되는데,
여기서는 기존 프로젝트를 SVN이 사용 가능하도록
새로 복사하는 개념이라고 생각하시면 될 것 같아요.
5)
그럼 다시
체크아웃 하고자 할 프로젝트 우클릭 후
SVN Checkout을 클릭해줍니다.
6)
첫번째 칸은 저장소 경로를 선택해주시고
두번째 칸은 체크아웃하여 새로 만들 폴더를 지정해주시면 되겠습니다.
이제는 Checkout된 폴더내용을 바꾸게 되면
저장소에 import된 기존내용과 비교하여
소스관리를 할 수 있게됬습니다.
7)
그럼 테스트를 한번 해볼게요.
체크아웃 받았던 폴더 JihunCheckOut의 파일 중
하나를 열어 임의적으로 하나를 변경하여
저장했습니다.
8)
그리고 변경된 폴더 우클릭 후
SVN Commit을 클릭했습니다.
9)
메모를 하나 남겨주고~~
Commit!!!!
10)
바뀐내용을 한번 확인해볼까요?
이젠 프로젝트 우클릭이 기본이 되었네요^^
Show log를 클릭해봅니다.
11)
아까 변경했던 파일 이름과 메모들이
표시되어 보입니다.
앞으로 SVN을 셋팅해 놓았으니
로그관리만 잘하게 되면 편리하게 소스관리가 가능하겠네요~
무엇이 바꼇는지 확인하려면 사진에 보이는 화살표방향이
가르키는걸 더블클릭하시면 됩니다.
12)
이렇게 한눈에 보기좋게
변경된 사항을 보여주니 눈이 하나도 안아파요~~!
전 Git을 사용해보다가
SVN을 이제 막 사용해봤는데
나름 괜찮은 것 같아요.
'프로그래밍 > 개발환경설정' 카테고리의 다른 글
| VisualStudio〃비쥬얼 스튜디오 2015 무료 다운 설치 (0) | 2017.02.07 |
|---|---|
| NetBeans〃넷빈즈 오픈파일경로 플러그인 (0) | 2017.01.12 |
| Netbeans〃넷빈즈 설치부터 테마 적용까지 (0) | 2017.01.12 |
| Eclipse〃PropertiesEditor로 프로퍼티(Properties) 한글 적용 (0) | 2016.09.22 |
| SVN〃윈도우에서 SVN 서버 설치 (0) | 2016.08.09 |
| SVN〃이클립스(Eclipse)에 설치 후 확인 (0) | 2016.08.09 |
| Node.js〃설치와 이클립스에 환경설정 (0) | 2016.03.03 |
| Oracle〃SQL Developer 설치방법 (0) | 2015.12.17 |