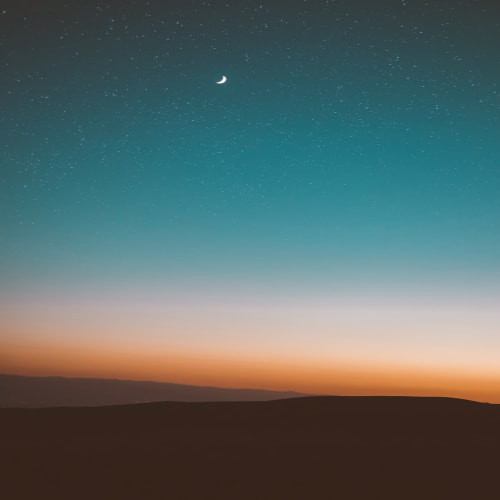반응형
이전 글 티스토리에 SyntaxHighlighter 적용하는 방법 글과 이어지는 관련 글입니다. 그래서 이번 글에서는 소스코드를 보기 좋게, 편하게 하기 위한 플러그인인 SyntaxHighlighter 의 테마와 브러쉬를 변경하는 방법을 설명하는 글이 되겠습니다.
■ 테마 변경
SyntaxHighlighter 테마는 7가지 종류가 있습니다. 각자 마음에 드는 테마를 골라 사용하시면 되겠습니다.
먼저 공식주소는 http://alexgorbatchev.com/SyntaxHighlighter/manual/themes/ 여기서 보시면 되구요.
티스토리 관리자모드 HTML/CSS 편집화면에서 해당 스크립트를 복사 붙여넣기 하면 됩니다.
1) Default
<link type="text/css" rel="Stylesheet" href="/styles/shThemeDefault.css"/>
2) Django
<link type="text/css" rel="Stylesheet" href="/styles/shThemeDjango.css"/>
3) Eclipse
<link type="text/css" rel="Stylesheet" href="/styles/shThemeEclipse.css"/>
4) Emacs
<link type="text/css" rel="Stylesheet" href="/styles/shThemeEmacs.css"/>
5) Fade To Gray
<link type="text/css" rel="Stylesheet" href="/styles/shThemeFadeToGrey.css"/>
6) Midnight
<link type="text/css" rel="Stylesheet" href="/styles/shThemeMidnight.css"/>
7) RDark
<link type="text/css" rel="Stylesheet" href="/styles/shThemeRDark.css"/>
■ 브러쉬 종류
SyntaxHighlighter 에서는 정말 다양한 언어 브러쉬를 지원하고 있네요.
먼저 자세한 내용을 보시려면 공식 주소인 http://alexgorbatchev.com/SyntaxHighlighter/manual/brushes/ 를 참고 하세요.
반응형
'블로그로 돈벌기 > 꾸미기' 카테고리의 다른 글
| [무료폰트/글꼴] KoPub 돋움체 추천! (0) | 2020.09.30 |
|---|---|
| 상업적 무료로 이용할 수 있는 이미지+아이콘 사이트 추천! (0) | 2017.02.24 |
| 티스토리 SyntaxHighlighter 코드자동변환 프로그램 (0) | 2017.02.02 |
| 카카오 인코더〃MP4 파일 webm 파일로 변환 (0) | 2017.01.09 |
| 티스토리 SyntaxHighlighter 적용하는 방법 (0) | 2016.12.09 |
| 웹사이트에서 포토샵처럼 이미지 반투명 편집하기 (0) | 2016.09.29 |
| 티스토리 전체글 화면설정하기 (0) | 2015.09.17 |
| 블로그 제목틀 만들기 (ppt+캡쳐) (0) | 2015.08.29 |