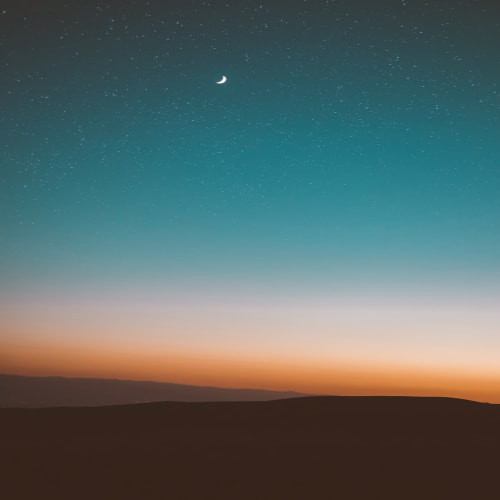C++을 VisualStudio가 아닌 이클립스로 코딩을 하기 위해 그냥 설치만 하면 오류가 정말 많이 뜨는데요. 정말 처음에 많이 헤맸기 때문에 같이 공유하기 위해 잘 정리해보겠습니다. 참고로 저는 윈도우기반입니다.
■ 이클립스 C++ 개발툴 설치 + 환경설정
먼저 이클립스 사이트로 들어갑니다.
http://www.eclipse.org/downloads/
위 주소로 들어가시면 되요.
그리고 빨간색 테두리로 보이는 C/C++ Developers를
각자 환경에 맞는것으로 다운받으시고 설치합니다.
이제 이클립스를 실행하고 프로젝트를 만들어보면
오류가 정말 많이 뜨는 것을 보실 수 있습니다.
그 오류를 해결하기 위해 몇가지 절차를 거쳐야되는데요.
1) 이클립스 내부에 CDT kelper를 설치해야합니다.
이클립스 상단메뉴 Help-Install New SoftWare로 들어가서
빨간색 네모칸이 쳐진것처럼 입력후 검색하면 아래 2개가 뜹니다
체크 후 설치해주세요.
CDT - http://download.eclipse.org/tools/cdt/releases/kepler
2) 다음 MinGW를 설치합니다.
http://sourceforge.net/projects/mingw/files/
위 링크를 따라 빨간색 네모칸에 있는 부분을 클릭해 다운받고 설치하면 되요.
이미 설치하고 오류 해결을 한 바람에 설치과정은 없지만
설치과정중 C++Compiler / toolkit은 꼭 체크하고 설치하세요.
3) 환경변수를 설정해줍니다.
내컴퓨터 속성으로 들어가 환경변수 중
Path 편집 → 마지막에 설치한 디렉토리 경로 설정을 하는데요.
마지막에 ; (세미콜론)을 추가 후
C:\MinGW\bin을 입력후 확인합니다.
그리고 cmd창에서 gcc를 입력해보면
위와 같이 설치되었다는것을 볼 수 있습니다.
■ 이클립스 내부에서 오류해결
1) 이클립스 상단메뉴 Window → preferences → C/C++ → Build → Settings → Discovery
에 있는 CDT GCC Built-in Compiler Settings [Shared]를 누르고 커맨드에
-std=c+11을 vD 뒤쪽에 추가시켜줍니다.
${COMMAND} ${FLAGS} -E -P -v -dD -std=c++11 "${INPUTS}"
2) 해당 프로젝트 우클릭 C/C++ Build → Settings에 들어가
GCC C++ Compiler → Dialect에 있는 Language Standard를
ISO C++11 (-std=c++0x)로 설정해줍니다.
3) 다음 C/C++ General → Paths and Symbols로 들어갑니다.
Includes에 있는 GNU C++에 디렉토리를 추가해 줄텐데요.
$(NDKROOT)/platforms/android-9/arch-arm/usr/include
$(COCOS2DX_HOME)/cocos2dx/include
위 사진과 같이 두개의 경로를 추가 해주세요. 그럼 # include시 오류가 없어질겁니다.
이 방법으로도 안되면 다음 VisualStudio C++ 컴파일을 사용하는 방법도 있습니다.
인스톨 앤 소프트웨어에서
Indigo - http://ftp.daum.net/eclipse/releases/indigo
를 검색하여 Programming languages에 있는 CDT Visual c++ Support를 설치합니다.
그러면 이제 왠만한 컴파일 오류는 없어지실 거에요.
제가 직접 해보고 올리는 것이기 때문에 각 설치환경이 달라
만약에 안되신다면 다른 글을 참조해보시는것도 좋을 것 같아요.
'프로그래밍 > C++·QT' 카테고리의 다른 글
| QT〃QWT 라이브러리 추가하는 방법 (0) | 2016.02.09 |
|---|---|
| QT〃네트워크 정리 (1) | 2016.02.05 |
| QT〃메모장 만들어보기 (0) | 2016.02.05 |
| Qt 4.7 + QtCreator + MinGW 설치 (환경설정까지) (1) | 2016.02.03 |
| QT〃[오류해결]cannot open output file debug --.exe (0) | 2016.02.02 |
| QT〃 간단한 텍스트 출력과 좌표값으로 위치 고정 (0) | 2016.02.02 |