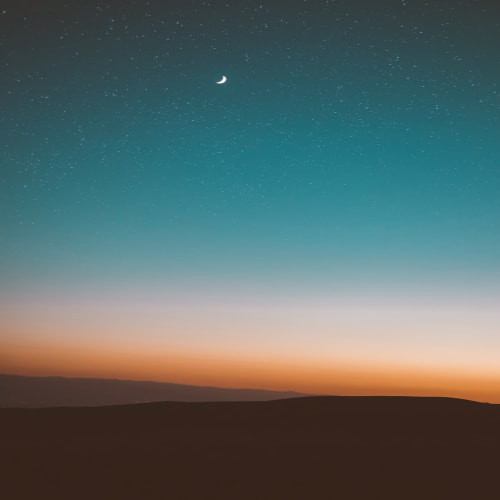이번 글은 Window 운영체제에서 Linux 개발을 하기 위한 프로그램인 VMware를 설치하는 글을 써보겠습니다. 참고로 이제 막 리눅스를 다뤄보는 초보이니 틀린 부분이 있어도 참고용으로만 봐주세요.
다른 운영체제에서 리눅스 운영체제를 사용하는 방법으로는 가상머신으로 접근해야되는데요. 가상머신으로 VMware 외에도 Virtual Box, Dos Box 등이 있죠. 많다고는 알고 있는데 다른 종류는 아직 써볼 계획이 없어서 이정도만 알고있습니다. 또한, 리눅스도 종류가 다양한데요. 제가 다뤄볼 CentOS(센토스) 말고도 Ubuntu(우분투), 레드햇, 수세, 칼리등 각각 생산한 회사나 단체명으로 이름 지어진 리눅스들이 있습니다.
그렇다면 개인 컴퓨터에 리눅스를 설치하는 방법에는 무엇이 있을까요??
■ Linux 설치 유형
1) Window 삭제 후 Linux 설치
- 운영체제가 아예 Linux로 바뀌어 버리게 되므로 Linux를 다루는데에는 금방 익숙해질 것 같습니다. 하지만 Window에서 기본적으로 제공해주는 마이크로소프트 오피스 프로그램을 사용 못한다던지, 인터넷 금융 업무에는 불편함이 있겠네요.
2) Window에 파티션을 나누어 빈 공간에 Linux 설치
- 개인 컴퓨터에 2가지 운영체제를 함께 사용하므로 사용자의 편리성이 증가합니다. 하지만 Window와 Linux를 전환시에는 재부팅을 해야 한다고 합니다.
3) Window에 VMware등 가상머신을 설치후 Linux 사용
- 가상머신 프로그램을 실행 후 Linux에 접속하면 되기 때문에 별도의 절차가 필요하지 않습지다. 역시 장점이 있으면 단점이 있죠.. 속도가 느리다는 단점이 있습니다.
아무래도 저처럼 귀차니즘이 강하신분들이라면 (3)번을 선택하실 것 같습니다.
다른 번호를 고르셨더라도 사실 이 글의 목적이 3번이기 때문에 3번으로 갑니다.!!
■ 가상머신 VMware 설치하기
1) 네이버에 VMware를 검색하고
제목을 클릭해줍니다.
2) 개발사 다운로드로 들어갑니다.
3) 저는 아이디를 만드는 바람에 이렇게 한글로 바꼈는데요.
대부분 처음 들어가시면 영어로 되있을거에요.
두려워 마시고 Software Download를 클릭합니다.
4) All downloads 에서 아래로 쭉 내리다보면
VMware Workstation Player가 있습니다.
옆에 View Download Components를 클릭해줍시다.
5) 빨간테두리에 보이는거 바로 다운로드 해주세요.
어렵지 않아요~~
6) 라이센스 동의 해주시고
7) 본격적으로 설치를 시작합니다.
아프로 계속 Next만 눌러주시면 되겠습니다.
8) I accept the terms in the License Agreement 선택후
Next~~
9) 기본 설정 되있는 대로 Next~~
10) 이번에도 Next~~
11) 드디어 간단한 호구조사가 끝나고 Install에 들어갔습니다.
이렇게 설치를 완료하면 바탕화면에 실행버튼이 생깁니다.

12) 가상머신인 VMware는 설치했으나
아직 Linux 운영체제를 설치하지 않았기 때문에
할 수 있는것은 없을거에요.
일단 잘 설치 되었나 실행버튼을 누르고 확인해보겠습니다.
이메일 입력을 한 이유는 이 버전은 무료로 사용하는 것이기 때문에
비상업적으로 이용하겠다고 이메일을 적고 동의 하는 것이죠.
13) 역시 실행이 무리없이 잘 돌아가네요~!!
혹시 상업적으로 이용하실 분들은 30일 무료 체험판 버전을 다운받고 그 후에
결제해서 사용을 해야 합니다. 참고하시고요.
다음글에선 리눅스 종류 중 CentOS를 VMware에
입혀보겠습니다.
'운영체제 > Linux〃CentOS' 카테고리의 다른 글
| Linux〃CentOS 자바 설정 (0) | 2016.03.24 |
|---|---|
| Linux〃CentOS 구글 크롬 설치하기 (0) | 2016.03.22 |
| Linux〃CentOS tar 압축 및 압축 풀기 (0) | 2016.03.22 |
| Linux〃CentOS 그래픽드라이버와 운영체제 확인 (0) | 2016.03.22 |
| Linux〃CentOS 네트워크 설정하는 방법 (0) | 2016.02.17 |
| Linux〃CentOS 설치한 OS 비트(bit) 확인하는 방법 (1) | 2016.02.17 |
| Linux〃CentOS 6.5 에서 WINE 사용하기 (0) | 2016.02.16 |
| VMware 설치 중 CentOS 64비트 실행문제 해결 (1) | 2016.02.09 |