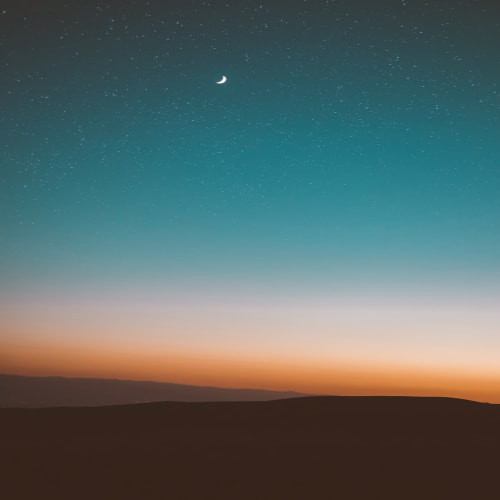이제 홈페이지 및 게시판을 만들기전에 데이타를 저장할 수 있는 database 프로그램인 MySQL을 설치해보려고 하는데요.
학원에서는 Oracle을 설치하여 프로그래밍을 했지만 어느 회사나 똑같은 프로그램을 이용하지 않기 때문에 MySQL도 사용해보려고 합니다. 솔직히 Oracle을 많이 다뤄서 익숙하지만 컴퓨터가 느려질것을 염려한것도 있습니다.
■ MySQL 다운받기
http://dev.mysql.com/downloads/mysql/
위 링크를 눌러 밑줄친 MySQL Community Server 5.5 버전을 다운받습니다. 모든 개발 프로그램은 최신버전 보다는 이미 대중적으로 사용하고 있는 예전 버전을 사용하는게 버그와 오류가 적기 때문에 다들 추천하더라고요.
각자 컴퓨터 운영체제에 맞는 것을 다운받으시면 되는데, 저는 64비트 체제이기 때문에 x86, 64-bit 인스톨버전을 선택하여 받았습니다. ZIP형태로 다운받으셔도 무관합니다^^
다음 화면으로 넘어가면 로그인하라고 나오지만 당황하지 마시고 No thanks, just start my download를 눌러 그냥 다운받으시면 됩니다. Oracle 프로그램도 이렇게 비슷하게 뜨기 때문에 이미 사용해보신 분들이라면 금방 찾으셨을 거에요.
■ MySQL 설치하기 (세부 설정)
이제 다운을 받은 위치에 있는 mysql-5.5.46-winx64 인스톨 파일을 설치해볼 차례입니다. 제가 사진을 올리지 않은 화면은 그냥 쭉 next를 눌러 넘어가시면 됩니다. 이번 화면에서는 Typical을 눌러 다음 화면으로~~!!
설치하다가 새로운 창이 뜨면 next
Finish를 눌러 세부설정을 해주자고요.
설정하시는게 귀찮으시다면 Standard Configuraion을 눌러주시고 저와 같은 설정을 하고 싶으시다면 Detailed Configuraion을 눌러주세요.
웹개발을 할것이기 때문에 첫번째를 선택후 Next~
Multifunctional Database에서 건드리지 말고 Next
원하는 설치 경로 설정하고 Next
개인적으로 사용할 것이기 떄문에 기본으로 제공되는 것을 사용합니다.
포트넘버는 3306으로 기본 지정해주네요. Next
기본 문자열 설정인데 3번째를 선택하고 UTF-8로 설정해줍니다.
비밀번호는 까먹지 않게 간단하게 설정해주는게 좋아요. 저는 1234로 설정~!!
이로써 모든 설치를 완료했습니다. 다음은 제대로 설치되었는지 확인작업을 해볼게요.
■ MySQL 설치후 제대로 작동되는지 확인
설치하고 나면 시작메뉴에 MySQL 폴더가 생성 되있을 텐데요. 위 사진과 같이 MySQL만의 명령프롬포트가 하나 있을겁니다. 폴더에 딱 하나 구성되있으니 그것을 눌러 실행시켜 봅니다.
아까 설치할때 설정해 두었던 비밀번호를 입력하라고 나오네요. 확실히 기존에 있는 윈도우 명령프롬포트와 화면은 비슷하지만 MySQL만의 프로그램이라는것을 알 수 있겠네요.
비밀번호 1234를 입력하고 엔터를 눌렀더니 Welcom to the MySQL 이라고 저를 환영해주네요. 접속이 잘 되는것 같아요. 이제 명령어를 숙지하고 있다면 mysql> 입력란에 명령어를 넣고 데이타베이스 작업을 하면 되겠죠?
설치를 한 결과 기본적으로 Oracle보다 설치과정이 매끄럽고 환경설정도 그리 어렵지 않았습니다. 앞으로 회원가입이나 게시판을 만들때 사용해보게 되면 어떤점이 다른지 확인할 수 있을것 같아요.
'프로그래밍 > 개발환경설정' 카테고리의 다른 글
| Oracle〃오라클 11g Release 2 설치 (1) | 2015.12.16 |
|---|---|
| Eclipse〃이클립스에 메이븐(Maven) 연동 및 환경설정 (2) | 2015.12.04 |
| Heidi SQL〃설치 하는 방법 (0) | 2015.11.22 |
| Eclipse〃이클립스 인코딩 UTF-8로 쉽게 변경하는 방법 (0) | 2015.11.21 |
| Eclipse〃이클립스 글꼴 변경하기 (0) | 2015.09.14 |
| 이클립스와 톰캣 쉽게 jsp 연동하자 (0) | 2015.08.17 |
| 아파치 톰캣 환경설정 및 설치 쉽게 하자 (0) | 2015.08.17 |
| 이클립스(Eclipse) 쉽게 설치하자 (0) | 2015.08.17 |