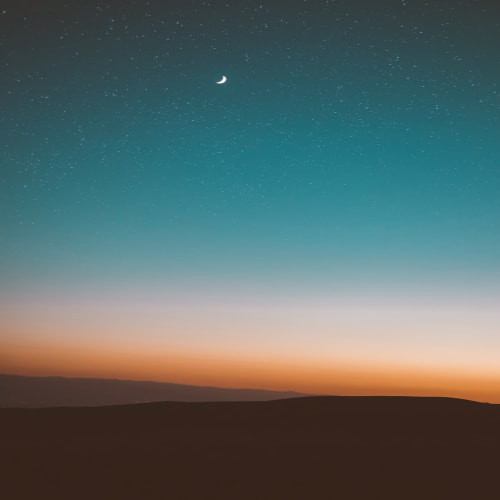이전글
아파치 톰캣이란?
이전글에서 JDK와 이클립스를 설치하시고 오셨다면 이번엔 가상서버를 이용한 JSP 개발을 하신다면 필요한 프로그램이죠 바로 아파치 톰캣(Apache Tomcat)입니다.
아파치는 설치된 컴퓨터를 웹 서버로 만들어 주는 역활을 합니다. 외부에서 8080 8005번등 포트를 통해 HTTP 프로토콜을 이용한 호출 신호가 들어오면 아파치 설정에 따라 웹 페이지에 전송해주는 일을 하는 프로그램이죠
톰캣은 서블릿 컨테이너라고 해서 자바코드를 이용한 HTML 페이지를 동적으로 생성해주는 프로그램으로 생각하시면 됩니다.
아파치 톰캣설치하기
그럼 아파치 톰캣을 설치해 보겠습니다. 최신버전은 호환성에 따라 문제가 있을 수 있으니 8.0버전보다 그 전 버전을 설치해 사용하시는게 좋습니다.
http://tomcat.apache.org/download-70.cgi ← 아파치 톰캣 7.0 다운로드 하러가기
빨간 화살표부분이 다운받는 곳인데 확대해서 보면 운영체제 마다 다운받을 수 있도록 나눠져 있습니다. Zip 파일로 된것을 받으셔도 되지만 환경변수 설정을 해줘야 되는 번거로움이 있으니 저는 제일 무난한 인스톨러 파일을 다운받아 설치하겠습니다.
32-bit/64-bit Windows Service Installer Core 중 맨 밑에 있는거요 ^^
톰캣 설치 파일을 실행시키고 이 화면이 나온다면 설치한다라는 말이 나올때까지 쭉 Next 눌러주시면 되겠습니다.
간혹 여기서 포트를 변경해줘야 할때가 생기는데 예를 들어 STS라는 스프링 개발툴에서 HTTP 8080으로 설정해두었다면 여기선 다른 포트로 변경해주는게 맞겠지요. 하지만 처음 설치하시는 분들은 포트를 이미 사용하지 않고 있기 때문에 Next로 넘어가시면 됩니다.
이렇게 쭉 눌러서 마지막 Install 버튼을 누르고 설치를 끝내시면 됩니다.

다음으로 설치 하고 나서 환경설정하는 방법인데요. 윈도우 최하단에 톰캣 트레이아이콘이 안켜져있다면 윈도우 시작버튼을 눌러 모든프로그램에서 아파치톰캣 폴더를 찾아줍니다.
그리고 두번째에 적혀있는 Monitor Tomcat을 실행합니다.
오른쪽 마우스를 눌러 Start service 메뉴를 실행시킵니다.
처음실행시키면 Service Status에 Started라고 실행중일텐데요. 이클립스와 연결을 위해 Stop 버튼을 눌러 아래와 같은 Stopped로 만들어줍니다. 이상 아파치 톰캣 설치를 완료 했습니다. 다음에는 톰캣을 깔았으니 이클립스와 연동을 해보겟습니다.
다음글
2015/08/17 - [프로그래밍/개발환경설정] - 이클립스와 아파치 톰캣 쉽게 jsp 연동하기
'프로그래밍 > 개발환경설정' 카테고리의 다른 글
| Heidi SQL〃설치 하는 방법 (0) | 2015.11.22 |
|---|---|
| Eclipse〃이클립스 인코딩 UTF-8로 쉽게 변경하는 방법 (0) | 2015.11.21 |
| MySQL〃설치와 접속되는지 확인 (0) | 2015.11.21 |
| Eclipse〃이클립스 글꼴 변경하기 (0) | 2015.09.14 |
| 이클립스와 톰캣 쉽게 jsp 연동하자 (0) | 2015.08.17 |
| 이클립스(Eclipse) 쉽게 설치하자 (0) | 2015.08.17 |
| 자바 JDK 환경변수 설정하기 (2) | 2015.08.17 |
| 자바의 시작 JDK SE설치하기 (0) | 2015.08.13 |