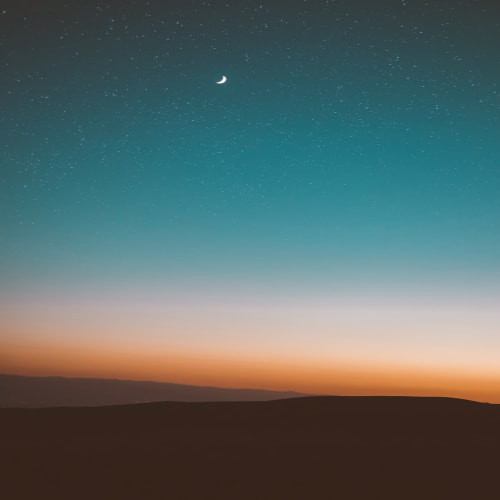■ JDK 환경변수 설정은 왜 할까?
저번글에서는 자바개발도구인 JDK를 설치해 보았습니다. JDK가 설치된 디텍토리중 bin폴더를 열어보시면 컴파일러인 javac.exe와 자바 가상기계(JVM) 구동 명령어인 java.exe가 포함되어 있을 겁니다.
2015/08/13 - 자바의 시작 JDK SE설치하기
우리는 이 컴파일러들을 아무곳에서나 사용하고 싶기때문에 환경변수를 설정해 주어야합니다. 즉 컴퓨터의 어떤 곳에서든 자바프로그램을 접근 할 수 있게 해야 하기 때문이죠.
예를 들자면 내가 개발하는 환경이 이클립스이고 JDK파일에 있는 JAVA 언어 라이브러리 함수들을 호출해야되는데, JDK가 어느곳이든 접근 할 수 없다면 호출을 하지 못할 것입니다. 제일 기초적이면서도 중요한 단계입니다.
■ 시스템변수에 환경변수를 설정하는 방법
그럼 설정하는 이유를 알았으니 사진을 보면서 하는 방법을 설명하겠습니다.
그러면 확인/취소/적용 위에 환경변수가 보이실텐데요. 환경변수를 클릭합니다.
■ Path 환경변수에 JDK의 bin 디렉토리 등록 방법
변수값 맨앞에 %JAVA_HOME%\bin; 을 추가해줍니다. 꼭 마지막에 ; (세미콜론)을 붙여주셔야 됩니다. 시스템 환경설정에 관한 것이라 정말 중요합니다. 세미콜론 꼭!!
■ 자바툴에 대한 환경변수 설정방법
CLASS_PATH는 반드시 맨 처음에 .; ( 점과 세미콜론)로 시작합니다.
■ 환경변수 설정이 제대로 됬는지 확인하기!!
이제 환경설정은 모두 끝났습니다. 정말 어렵지 않죠? 이제는 명령 프롬프트(CMD)창으로 들어가서 그동안 했던 환경변수 설정이 제대로 됬는지 확인할 차례입니다.
명령 프롬프트창에 java -version을 입력합니다. 위와 같이 나온다면 제대로 설정이 된것입니다. 다음은 bin디렉토리중 javac에 대한 설정이 제대로 됬는지 확인을 해보겠습니다.
마찬가지로 javac - version을 입력해 봅니다. 역시 javac에 대한 설정도 제대로 되었습니다.
만약에 "javac는 내부 또는 외부 명령, 실행할 수 있는 프로그램 또는 배치파일이 아닙니다 " 라고 뜬다면 환경 변수에 추가한 경로가 잘못된 것이기 때문에 다시 수정을 하신후 확인해보시기 바랍니다.
2015/08/17 - 이클립스(Eclipse) 쉽게 설치하자
다음은 자바 프로그램을 개발하기 위한 통합 개발환경 " 이클립스 " 설치에 대한 글입니다.
'프로그래밍 > 개발환경설정' 카테고리의 다른 글
| Heidi SQL〃설치 하는 방법 (0) | 2015.11.22 |
|---|---|
| Eclipse〃이클립스 인코딩 UTF-8로 쉽게 변경하는 방법 (0) | 2015.11.21 |
| MySQL〃설치와 접속되는지 확인 (0) | 2015.11.21 |
| Eclipse〃이클립스 글꼴 변경하기 (0) | 2015.09.14 |
| 이클립스와 톰캣 쉽게 jsp 연동하자 (0) | 2015.08.17 |
| 아파치 톰캣 환경설정 및 설치 쉽게 하자 (0) | 2015.08.17 |
| 이클립스(Eclipse) 쉽게 설치하자 (0) | 2015.08.17 |
| 자바의 시작 JDK SE설치하기 (0) | 2015.08.13 |