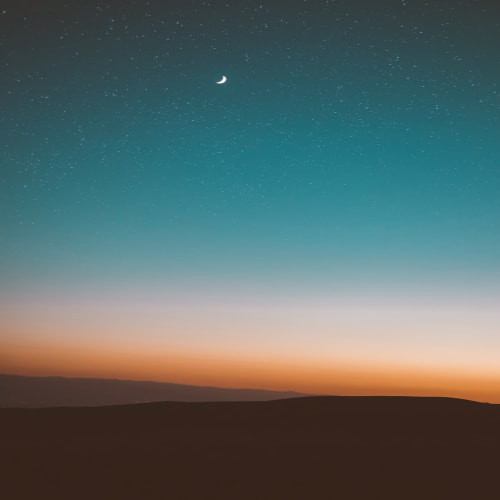반응형
이전글
이클립스와 아파치 톰캣을 이용해 JSP 연동하기
이제 JSP를 코딩하기 위한 마지막 관문이 남았습니다. 설치한 이클립스와 아파치 톰캣을 서로 연동 시켜주는 일만 남았는데요.방법은 정말정말 간단합니다. 글로 길게 설명하는것 보단 사진보면서 따라오시기만 하면 됩니다.
먼저 이클립스를 킵니다. Workspace는 이제부터 이클립스로 작업할 새로운 작업공간인데요. 되게 귀찮은게 Workspace 저장위치를 변경해줄때마다 서버를 다시 설정해줘야 합니다. 하지만 저는 개인적인 프로젝트를 만들 예정이니 계속 이 폴더를 사용할겁니다. 그럼 OK누르고 이클립스로 들어갑니다.
자 이클립스 첫 화면이 떳습니다. Project Exploer에 아무것도 없고 하단에 Servers를 보시면
No servers are available Click this lick to create a new server 사용 가능한 서버가 없으니 클릭해서 새로운 서버를 만들어 달라는 문구가 있습니다. 클릭합니다.
새로운 서버 설정창입니다. 여러분들은 어떤 톰캣 버전을 설치하셨는지 모르겠지만 저는 톰캣 7.0버전을 설치했으니 7.0 Server를 누르고 Next로 넘어갑니다.
사진을 찍기전 디렉토리를 설정해뒀는데요 원래 파란색줄있는 공간이 비어있을 겁니다.
경로를 찾으러 Browse를 눌러볼까요?
각자 톰캣을 설치했던 경로를 찾아 Tomcat 7.0 폴더를 선택해줍니다. 확인 누르시고 Finish 눌러주세요.
저기 빨간줄에 서버가 설정되있는게 보이시나요? 이로써 서버는 설정 되었습니다. 그래도 Jsp가 연동이 잘되나 확인해봐야겠습니다.
Project Exploer 창에 보시면 Servers라는 폴더가 생성됬습니다. 오른쪽 클릭해서 New→ Other를 누릅니다.

저는 자바와 JSP, HTML을 다같이 사용할 예정이니 Dynamic Web Project라는 웹프로젝트 폴더를 만들겠습니다.
프로젝트 네임은 HunProject라고 설정한 화면입니다. 여기선 그냥 넘어가도 되지만 처음 서버를 설정하고 나서 파란줄에 있는부분인 타겟런타임에 톰캣이 제대로 설정 되있는지 확인만 하고 넘어가면 됩니다.
HunProject라는 저의 웹프로젝트폴더가 만들어졌습니다.
이제 한글화작업도 필요하고 Web.xml을 설정해주는 작업도 필요하지만 그 부분은 다음글에 이어서 하도록 하고 이 글에서는 JSP가 제대로 연동이 되나 확인하고 실행만 해보겠습니다.
확인하려면 JSP 파일을 만들어야겠죠? WebContent폴더 오른쪽 클릭후 JSP File을 선택합니다.
파일명을 지정해주고 FInish !!
기본화면이 나왔을텐데 테스트를 위해 빨간줄처럼 간단한 소스를 코딩했습니다.
JSP는 <HTML>위에 <% %>로 명령어를 적어놓고 <HTML>안에서 <%= %>로 소환합니다.
이제 서버를 돌리면 String test라는 문자열이 나오겠죠?

ctrl + F11 이나 화살표를 눌러 HunTest.jsp를 돌려보겠습니다.
짠 String test라는 제가 짜논 문자열이 나왔습니다. JSP도 연동이 잘되었다는 소리입니다.
다음은 이클립스에서 글꼴 변경을 해보겠습니다. 아무래도 개발하려면 자기에게 맞는 글자와 크기를 설정해서 작업하는게 가장 눈이 덜 피로할것 같아서요.
반응형
'프로그래밍 > 개발환경설정' 카테고리의 다른 글
| Heidi SQL〃설치 하는 방법 (0) | 2015.11.22 |
|---|---|
| Eclipse〃이클립스 인코딩 UTF-8로 쉽게 변경하는 방법 (0) | 2015.11.21 |
| MySQL〃설치와 접속되는지 확인 (0) | 2015.11.21 |
| Eclipse〃이클립스 글꼴 변경하기 (0) | 2015.09.14 |
| 아파치 톰캣 환경설정 및 설치 쉽게 하자 (0) | 2015.08.17 |
| 이클립스(Eclipse) 쉽게 설치하자 (0) | 2015.08.17 |
| 자바 JDK 환경변수 설정하기 (2) | 2015.08.17 |
| 자바의 시작 JDK SE설치하기 (0) | 2015.08.13 |